在日常生活和工作中,我们经常需要使用Excel表格来处理数据,特别是在涉及到时间数据的情况下,如果能够实时更新表格中的时间,将大大提高工作效率,本文将介绍如何在Excel表格中设置实时更新时间的功能,特别是在往年12月27日这一特定日期下的操作技巧。
Excel表格时间设置基础知识
在Excel中,我们可以通过单元格的格式化功能来设置时间的显示格式,要实现时间的实时更新,我们需要借助一些特定的功能和方法。
实现实时更新时间的步骤
1、选择需要实时更新时间的单元格。
2、在Excel菜单栏中,选择“公式”->“插入函数”。
3、在弹出的函数列表中选择“NOW”函数,这个函数会返回当前日期和时间。
4、输入函数参数(如果需要),并确认。
5、设置单元格的格式化,使时间以你需要的格式显示。
四、特定日期下的操作技巧——以往年12月27日为例
如果你需要在特定日期(如往年12月27日)下的时间实时更新,可以通过以下步骤实现:
1、在一个单元格中输入往年12月27日的日期。
2、使用上述的NOW函数在另一个单元格中插入当前时间。
3、你可以通过“条件格式化”功能,使得当日期为往年12月27日时,特定单元格中的时间自动更新。
常见问题及解决方案
1、时间更新不准确:这可能是由于计算机的时间设置不正确或者存在其他干扰因素,请确保计算机的时间设置正确,并尝试重新启动Excel或计算机。
2、时间无法手动更改:如果你希望在某些特定情况下手动更改时间,可以先取消该单元格的自动更新功能,然后手动输入所需的时间。
优化建议
1、为了保证数据的准确性,建议定期备份Excel表格。
2、使用命名区域和公式来简化复杂的操作,提高工作效率。
3、学会利用Excel的其他功能,如数据验证、数据透视表等,来更好地管理和分析数据。
本文介绍了如何在Excel表格中设置时间的实时更新,特别是在往年12月27日这一特定日期下的操作技巧,通过掌握这些技巧,你将能够更高效地处理涉及时间数据的工作,希望本文对你有所帮助,如果你在使用过程中遇到任何问题,欢迎随时向我提问。
附录
本文所提到的Excel功能和操作可以在各种版本的Excel中找到,包括Excel 2007、Excel 2010、Excel 2013、Excel 2016以及最新的Excel版本,不过,不同版本的Excel可能在操作细节上存在一些差异,请根据实际情况进行操作。
转载请注明来自上海鹿瓷实业有限公司,本文标题:《Excel表格时间实时设置方法往年12月27日指南》
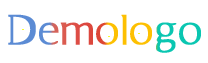
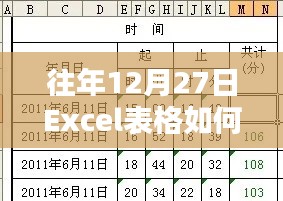







 蜀ICP备2022005971号-1
蜀ICP备2022005971号-1
还没有评论,来说两句吧...