一、前言
随着技术的不断进步,虚拟化技术已成为现代计算机领域不可或缺的一部分,VMware作为虚拟化技术的领导者之一,其软件广泛应用于企业数据中心、个人开发者及教育机构中,本文将指导初学者和进阶用户如何安装与配置VMware最新版,以便顺利完成虚拟化任务。
二、准备工作
在开始安装与配置VMware之前,请确保您已经具备以下条件:
1、拥有一台性能良好的计算机,满足VMware的最低系统要求。
2、从官方渠道下载VMware最新版的安装文件。
3、确保您的操作系统(如Windows或Linux)已安装并更新至最新版本。
三、安装VMware
以下是安装VMware的详细步骤:
1、打开下载好的VMware安装文件。
2、根据提示完成安装程序的启动。
3、阅读并同意VMware的软件许可协议。
4、选择安装位置(默认即可)。
5、等待安装程序复制文件并完成安装过程。
6、安装完成后,重启计算机(如果需要)。
四、配置VMware
安装完VMware后,接下来进行配置:
1、打开VMware软件,进入主界面。
2、创建新的虚拟机:选择“创建新的虚拟机”选项,根据向导完成虚拟机配置,在此过程中,您需要选择操作系统类型、分配内存大小、设置硬盘空间等。
3、安装操作系统:在虚拟机中安装您选择的操作系统(如Windows或Linux),插入相应的系统安装盘或选择在线安装。
4、配置网络设置:根据您的需求配置虚拟机的网络连接方式,包括桥接模式、NAT模式等。
5、安装必要的工具与插件:根据需要,在虚拟机中安装VMware Tools或其他插件,以提高虚拟化效率和性能。
6、测试虚拟机:完成配置后,启动虚拟机并测试其功能,确保一切正常。
五、常见问题与解决方案
在安装与配置过程中,可能会遇到一些常见问题,以下是一些常见问题的解决方案:
问题1:安装过程中出错。
解决方案:确保您的系统满足VMware的最低要求,并检查下载的安装文件是否完整。
问题2:虚拟机无法启动或运行缓慢。
解决方案:优化虚拟机的硬件配置,关闭不必要的程序和服务,确保有足够的系统资源供虚拟机使用,检查虚拟机的磁盘空间是否充足,如果问题仍然存在,尝试重新安装虚拟机或联系技术支持寻求帮助。
问题3:无法连接网络或网络连接不稳定,解决方案:检查虚拟机的网络配置是否正确,确保主机网络设置允许虚拟机访问网络,如果使用的是无线网络,请确保信号强度良好且稳定,尝试重新启动虚拟机或重新配置网络设置以解决问题,常见问题及解决方案示例代码(如有必要)请参见附录部分,常见问题示例代码示例代码(如有必要)请参见附录部分,常见问题示例代码示例代码(续)请继续查看附录部分以获取更多示例代码和解决方案。六、进阶配置与使用技巧对于初学者而言,掌握基本的安装与配置后,可以进一步学习一些进阶配置与使用技巧以提高效率。七、总结与展望通过本文的指南,读者应该已经掌握了如何安装与配置VMware最新版的基础知识,对于初学者来说,这是一个很好的起点;对于进阶用户而言,也可以从中学习到一些新的技巧和方法。附录部分(常见问题示例代码及解决方案)这里列出了在安装与配置VMware过程中可能遇到的常见问题及其解决方案的示例代码(如有必要),这些示例代码仅供参考,具体情况可能因环境和版本而异,读者可以根据实际情况进行调整和应用。(由于篇幅限制,附录部分的详细内容将在实际文档中详细展开。)通过本文的指南和附录部分的帮助,读者应该能够顺利地完成VMware的安装与配置任务,并有效地利用虚拟化技术进行学习或工作。
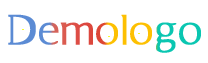
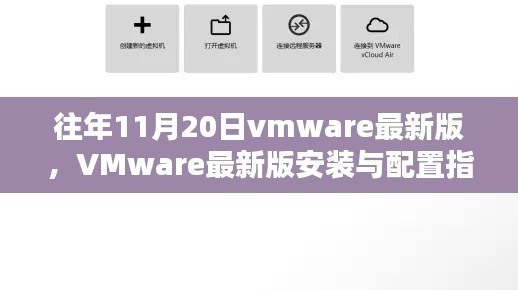



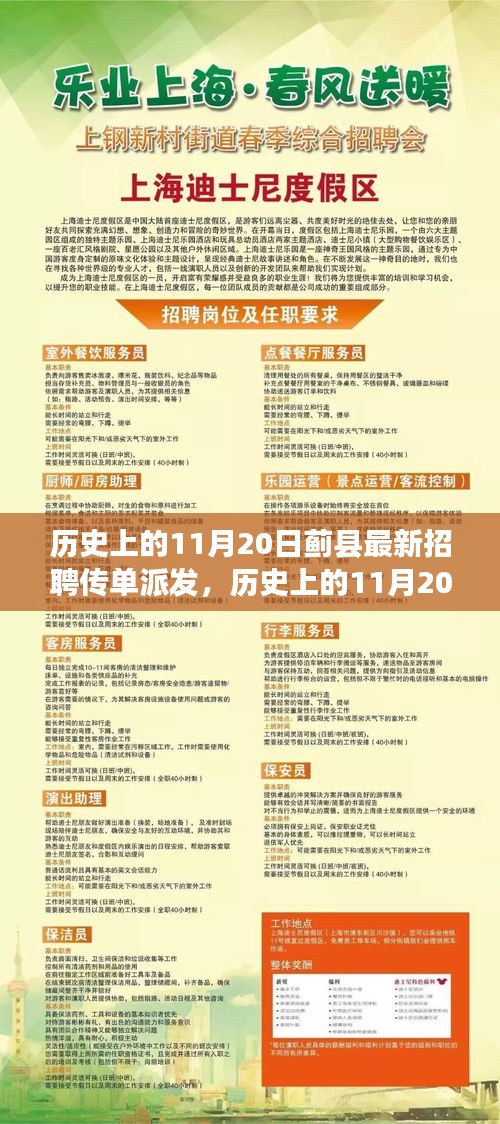
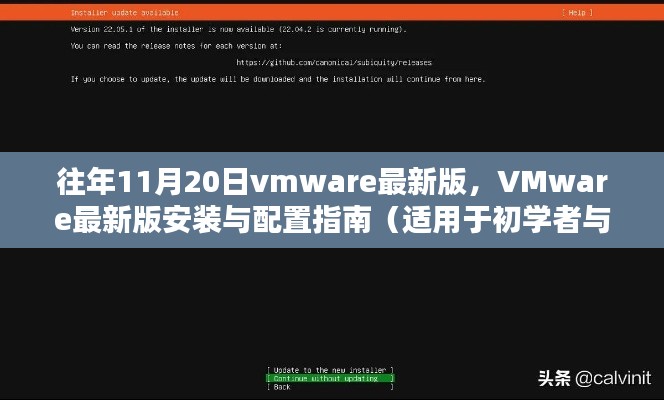







 蜀ICP备2022005971号-1
蜀ICP备2022005971号-1
还没有评论,来说两句吧...